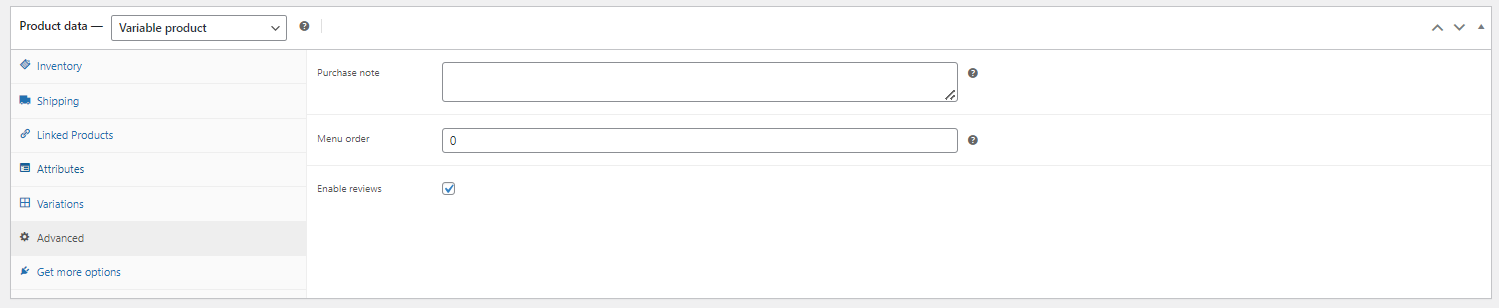Adding New Products in WooCommerce – Part Four: Variable Products
This series is a guide to adding products to your WooCommerce store. By default, there are 4 main types of products that you can add to WooCommerce stores:
- Simple
- Grouped
- External / Affiliate
- Variable
Today, we are starting off by discussing how to add Variable products to WooCommerce.
How to add a new product in WooCommerce?
Under the woocommerce section, you will find the product section. From there, you will get the product type section. Inside products, your store provides add new products using the add new button at the top left of the section.

Add a new section; you will find the product data type tab. There are multiple options that you can explore currently. We are using a grouped product data type. Here are all the featured options you will find inside this section:
Adding Variable Products in WooCommerce
As the name suggests, Variable products are just simple with no variations and no recurring payments. To add a grouped product, you will have to add the following:
- Title
- Description
- Images
- Product Data
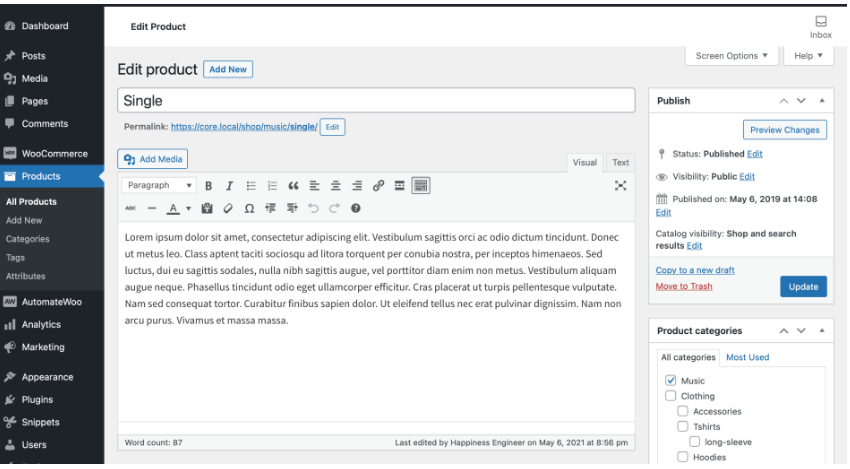 Product Data
Product Data
From the product data section, you have to add the following details to your Variable WooCommerce products.
Simple Products Pricing – Inventory:
The “Inventory” tab in WooCommerce provides stock-keeping and gives you the option to enable/disable selling this product individually or in combination with other products.
- SKU
Stock-keeping unit, a unique identifier for each distinct product and service that can be purchased.
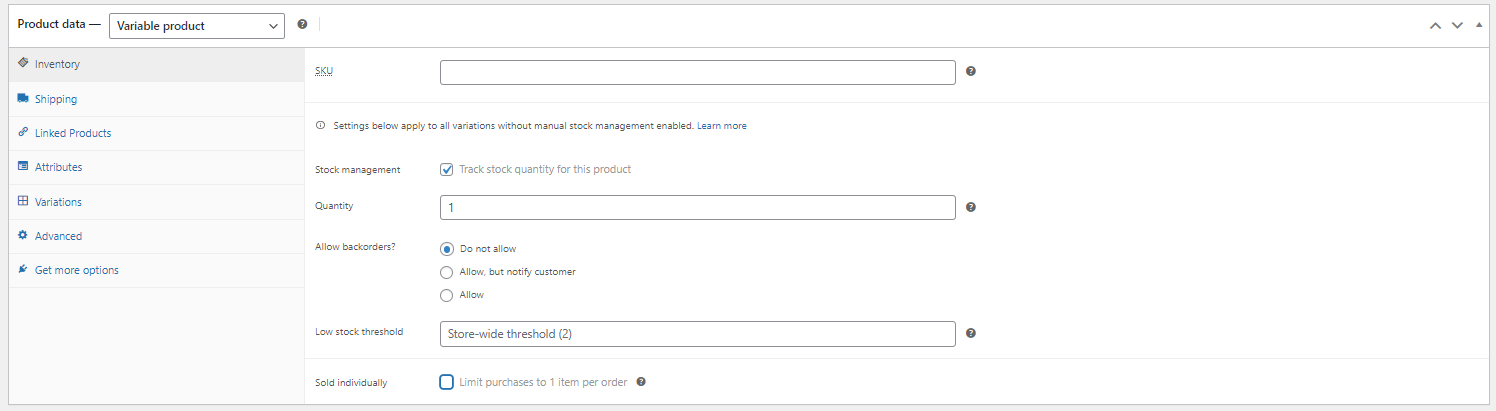 Shipping:
Shipping:
The “shipping” tab in WooCommerce gives you the option to add weight, dimensions, & shipping class. These options allow you to add certain information about your product. These are the options that you get in the shipping tab:
- Weight:
Product weight in WooCommerce is crucial for calculating accurate shipping costs. Ensure weights are correct to provide precise shipping rates for customers.
- Dimensions:
Dimensions in product shipping are essential for calculating shipping costs and determining packaging requirements. Accurate product dimensions ensure precise shipping rates and help in choosing the appropriate packaging to avoid additional fees or damages during transit.
- Shipping class:
The Shipping class in WooCommerce categorizes products to determine accurate shipping rates and methods.
 Linked products:
Linked products:
The Linked Product section in WooCommerce
The linked product section gives 2 features and information:
- Upsells are alternative products we suggest instead of the currently viewed ones, such as those that offer higher profitability, better quality, or are more expensive.
- Cross-sells are products promoted in the cart based on the current product selection.
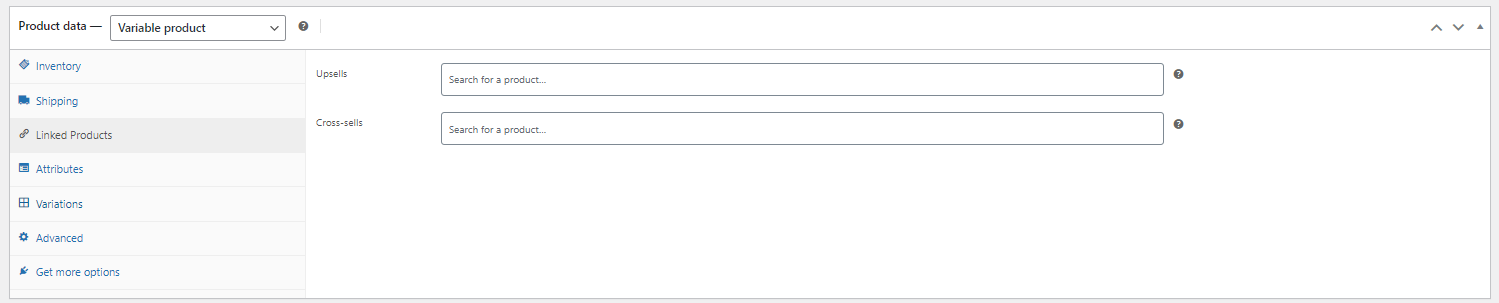 Attributes:
Attributes:
To add a new custom product attribute, select it from the dropdown menu and click the “Add” button.
Name and Value(s) Fields:
- Name:
- Enter the name of the custom product attribute in this field.
- Value(s):
- Enter values associated with the custom attribute. If there are multiple values, separate them using the pipe (|) symbol.
- Color and Size:
- The attributes that this option provides.
- Name:
- The attribute’s name (e.g., Color, Size).
- Value(s):
- Dropdowns where you can select attribute terms. You can add new terms by clicking the “Add new” button.
- Visible on the Product Page Checkbox:
- This ensures the attribute is displayed on the product page.
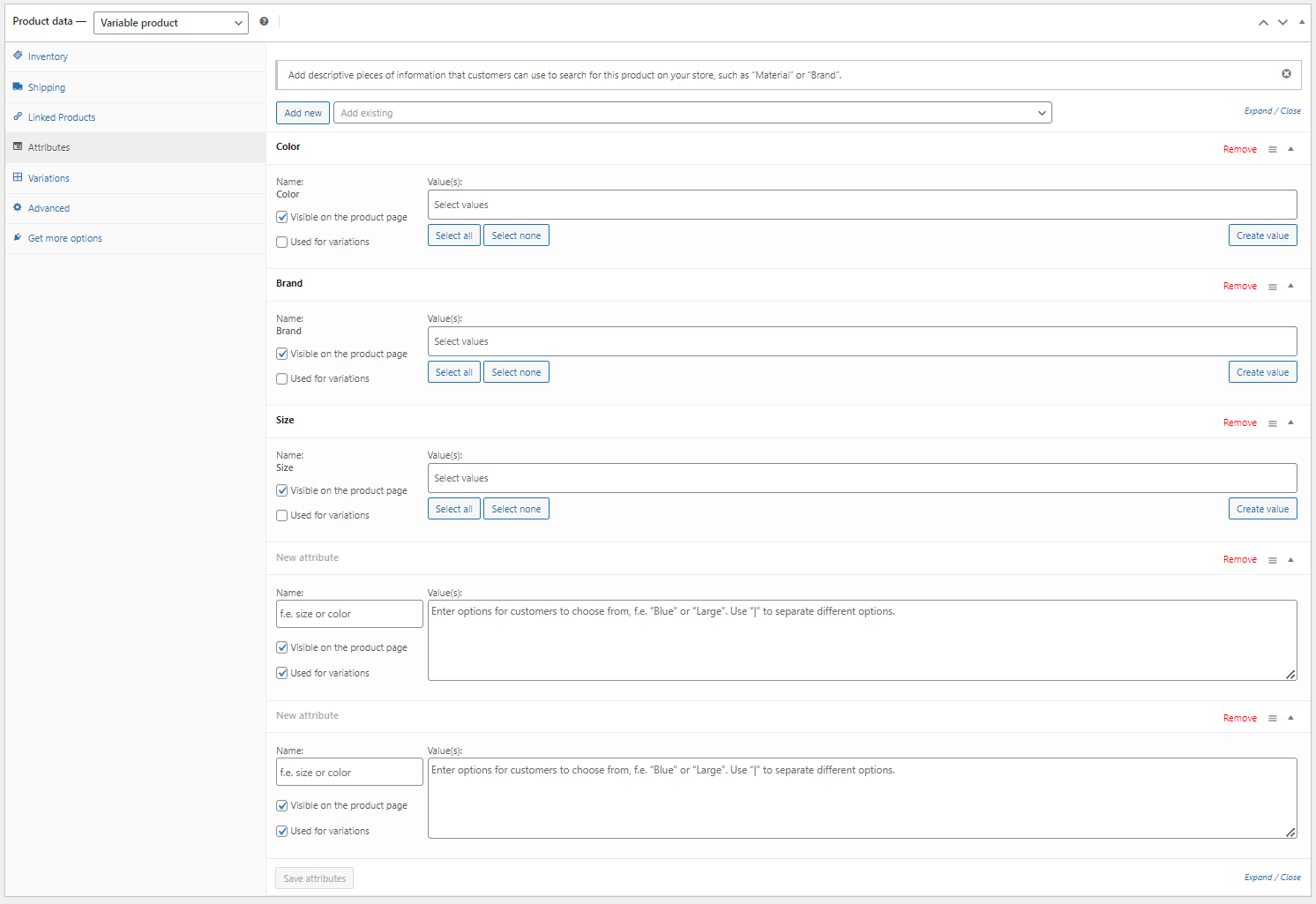 Advanced:
Advanced:
- Purchased note:
The “Purchase Note” in WooCommerce Variable Products Advanced section lets you add post-purchase instructions or additional details for customers..
- Menu order:
“Menu Order” in the WooCommerce Variable Products Advanced section lets you arrange the order of product variations on the product page.